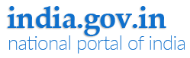Help
Viewing different file formats
|
Document Type |
Download |
|
PDF content |
Adobe Acrobat Reader - (External website that opens in a new window) |
|
Word files |
Word Viewer (in any version till 2003) - External website that opens in a new window. Microsoft Office Compatibility Pack for Word (for 2007 version) - External website that opens in a new window |
|
Excel files |
Excel Viewer 2003 (in any version till 2003) - External website that opens in a new window. Microsoft Office Compatibility Pack for Excel (for 2007 version) - External website that opens in a new window |
|
PowerPoint presentations |
PowerPoint Viewer 2003 (in any version till 2003) - External website that opens in a new window. Microsoft Office Compatibility Pack for PowerPoint (for 2007 version) - External website that opens in a new window |
|
Flash content |
Adobe Flash Player - (External website that opens in a new window) |
|
Audio Files |
Windows Media Player - (External website that opens in a new window) |
Accessing PDF Files
A lot of Documents, Reports and Forms provided on this Portal are in the Portable Document Format (PDF). Portable Document Format (PDF) is the published specification used by standards bodies around the world for more secure, reliable electronic document distribution and exchange. PDF documents can be shared, viewed, and printed by anyone, on any system, using free Adobe Reader software — regardless of the operating system, original application, or fonts. To open a .PDF file you have two options. You can download the software ‘Adobe Acrobat Reader’ and install it onto your computer. The software is available free of charge from the Adobe Acrobat site and a link to download the same has been placed below. The second option is to use an online .PDF conversion tool. Visit the Adobe Acrobat website (link to the relevant page given below), type in the address of a .PDF file and get it to translate the file into a more readable format while you wait. Or you can email the address of the file (or the file itself) to Adobe, and they will email a translation back. These translations of the files may not be as clearly formatted as the original PDF file.
Accessing Video Files
Download Notes: - The video isTV-resolution(320x240 pixel) for Microsoft Media Player, using MPEG4 V2 compression. The high-fidelity stereo soundtrack and crisper video makes these files larger than the typical internet download. A high-speed internet connection (such as DSL or cable) is recommended.If you're using a dial-up modem, download time will be around 6 minutes per MB -- about 2 hours per video. To play a video, click it with the LEFT mouse button.(After viewing, click "File" then "Save as..." in Windows Media Player to save the video on your hard drive.) To download(rather than view) the video, position the mouse over the link, then click the RIGHT mouse button. Select "Save link as..." (Netscape) or "Save target as..." (Explorer), then select the directory where you want the video file. (Netscape note: Some versions of Netscape may have a buggy FTP transfer plug-in that corrupts the file as it saves it on your hard drive. If you get an "Invalid File Type" when you try to load a video file using Media Player, you have this problem. Try downloading the file the opposite way -- if you left-clicked and got an error, then right-click and "Save as..." then open the saved file with Media Player.
Accessibility Help
Use the accessibility options provided by this Web site to control the screen display. These options allow changing the text size and color scheme for clear visibility and better readability.
Changing the Text Size
Changing the size of the text refers to making the text appearing Large or Small from its standard size. There are Three options provided to you to set the size of the text that affect readability. These are:
- Small: Displays information in a font size smaller than the standard font size.
- Medium: Displays information in a standard font size, which is the default size.
- Large: Displays information in a font size larger than the standard font size.
The website allows you to change the text size by clicking on the text size icons present at the top of each page.
Text size Icons
Following different options are provided in the form of icons which are available on the top of each page:
- Decrease text size: Allows to decrease the text size.
- Normal text size: Allows to set default text size
- Increase text size: Allows to increase the text size
Accessibility Options
To change the text size using the Accessibility Options page:
- Select Accessibility Options. The Accessibility Options page is displayed.
- From the Text Size section, select the appropriate text size.
- Click Apply.
Changing the Color Scheme
Changing the color scheme refers to applying a suitable background and text color that ensures clear readability. There are two options provided to change the color scheme. These are:
- Standard Contrast: applies white color as the background and black color to the foreground text to set the default contrast.
- Yellow and Black: Applies black color as the background and yellow color to the foreground text to improve readability.
- Fuchsia and Black: Applies black color as the background and Fuchsia color to the foreground text to improve readability.
- Blue: Changes the color theme of the layout from Gree Color to Blue Color
Note: Changing the color scheme does not affect the images on the screen.
Help on search facility
Using the Search Facility
- Simple search is available on all the pages from where user can search on basis of Link Name, its Content and keyword available in each link.
Searching Tips
- When searching, don't enter plural forms such as "press releases" because the server will only find documents with releases (plural) in the title or keywords. If you enter release (singular), the server will list entries with both release and releases.
- All searches are case-insensitive. That is, words are looked for regardless of capitalization.

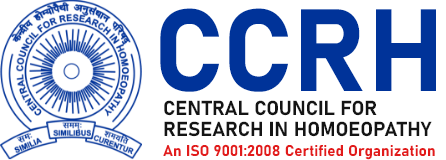

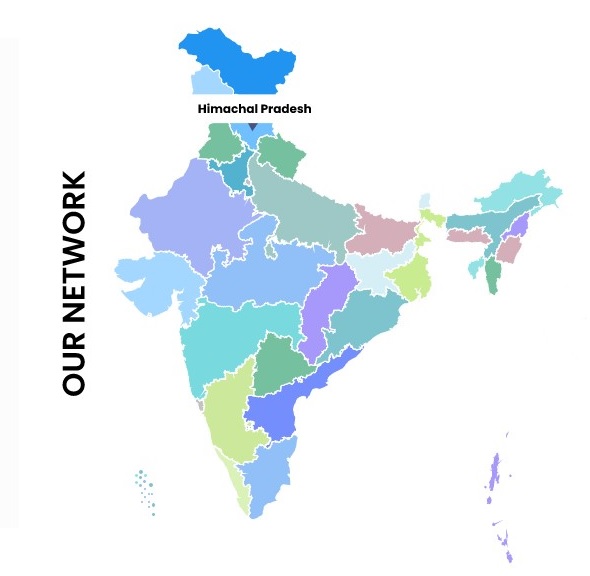



.png)

.png)